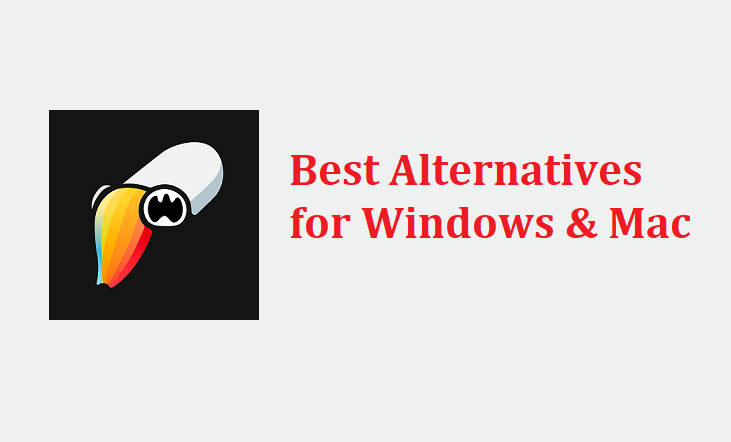The ToonSquid app is a powerful and versatile tool designed for artists, illustrators, and animators. If you’re an iPad user, you’re in luck—ToonSquid is fully compatible with iPadOS, making it an excellent choice for creating digital art and animations on the go. Whether you’re a seasoned artist or just starting, ToonSquid has a range of features that can help you bring your creative ideas to life. In this guide, we'll show you how to get the ToonSquid app on your iPad and offer tips on how to use it effectively.
How to Download ToonSquid on Your iPad?
Step 1: Visit the Apple App Store
The ToonSquid app is available for download directly from the Apple App Store, so you won’t need to search for external sources or APK files.
- Open the App Store on your iPad.
- In the search bar, type "ToonSquid" and tap the search icon.
- Once you find the app, tap the Get button to start the download.
- Authenticate using your Apple ID or Face ID if prompted.
Step 2: Wait for Installation
After tapping "Get," the app will automatically download and install on your iPad. Make sure you have a stable internet connection during the download process. Depending on your internet speed, this may take a few minutes.
Step 3: Launch the App
Once the installation is complete, locate the ToonSquid app on your iPad’s home screen and tap to open it. You may be prompted to create a new account or sign in if you already have one.
Must Read: Best alternatives you should try on your Android device
Setting Up ToonSquid on Your iPad
Step 1: Adjust App Permissions
Upon launching ToonSquid for the first time, it may ask for permissions, such as accessing your Photos, Microphone, and Files. Grant these permissions to ensure the app functions correctly, especially if you plan to import media or record audio.
Step 2: Explore the Interface
ToonSquid is designed with a user-friendly interface optimized for iPad’s touch screen. The layout is intuitive, with easily accessible tools on the side panels. If you’re using an Apple Pencil, ToonSquid takes full advantage of its pressure sensitivity, making it a powerful tool for drawing and shading.
How to Use ToonSquid on Your iPad?
#1 Start a New Project
- Open ToonSquid and tap on the New Project button.
- Choose your canvas size and orientation. The app offers presets, but you can also customize dimensions to fit your needs.
- Give your project a name and tap Create.
#2 Utilize Layer Support
ToonSquid offers extensive layer management, similar to what you’d find in professional design software like Adobe Photoshop. Layers allow you to separate different elements of your artwork, making it easier to edit or animate specific parts without affecting the entire project.
- Tap the Layers icon to add, delete, or merge layers.
- Use layer options to adjust opacity, blend modes, or lock layers to prevent accidental changes.
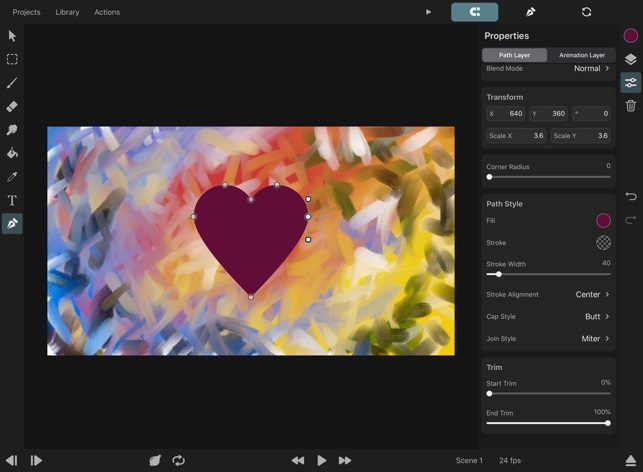
#3 Leverage Custom Brushes and Tools
ToonSquid comes with a wide range of customizable brushes and pens, allowing you to create unique textures and effects.
- Open the Brush Library to explore different brush types.
- Adjust the brush size, opacity, and pressure sensitivity to suit your drawing style.
- You can also create and save your custom brushes for future projects.
#4 Animate Using Onion Skinning
One of the standout features of ToonSquid is its onion skinning functionality, which helps in creating frame-by-frame animations.
- Enable onion skinning from the toolbar to view previous and upcoming frames while drawing.
- This feature is essential for smooth transitions and fluid animations, allowing you to see the movement of your characters as you draw each frame.
#5 Import and Sync Audio
ToonSquid supports audio integration, which is ideal for animators who want to sync their animations with voiceovers, sound effects, or background music.
- Tap on the Audio icon to import audio files from your iPad’s library.
- Use the timeline to adjust the placement and sync your audio with your animation frames.
Also Read: Get ToonSquid App on your PC device
Tips for Using ToonSquid on an iPad
Use an Apple Pencil for Precision: While ToonSquid works well with touch controls, using an Apple Pencil significantly enhances precision, especially when working on detailed illustrations or animations.
Take Advantage of Keyboard Shortcuts: If you have a Bluetooth keyboard connected to your iPad, you can speed up your workflow by using shortcuts to switch tools, undo actions, or zoom in and out.
Save Your Work to the Cloud: ToonSquid allows you to save projects to cloud storage platforms like iCloud or Google Drive, ensuring that you don’t lose your work if something happens to your device.
Optimize for Performance: If you’re working on a large project, close other background apps to free up resources and prevent any lag or crashes in ToonSquid.
Conclusion
ToonSquid is a fantastic tool for iPad users who want to explore digital art, animation, or character design. Its intuitive interface, combined with powerful features like layer support, onion skinning, and audio integration, makes it a versatile app for both beginners and professionals. By following the steps in this guide, you can quickly download, set up, and start creating stunning projects on your iPad.
Whether you’re a hobbyist looking to try out new creative techniques or a professional animator seeking a mobile-friendly solution, ToonSquid on iPad provides the flexibility and tools needed to bring your imagination to life.